白描在使用中的一些小技巧
成为白描黄金会员可享无限批量识别、文件扫描、表格识别、WIFI识别与翻译
如果您觉得白描对您的工作和学习有帮助作用,可以购买白描会员来享受更高级的服务,一杯咖啡的价格,就可以享受无限量高准确度的OCR文字识别、不限量批量识别、不限量文件扫描、不限量表格识别、不限量WIFI识别与不限量翻译,以及后面会继续添加的更高级功能,同时白描也会因为您的支持变的更加完善,更加强大,并且白描的会员都是一次付费,永久有效,可在 Android 和 iOS 多设备通用。
关注我们的公众号“白描Scanscan”,发现更多技巧。
批量处理图片
如果想批量处理图片,在首页显示的图片中,长按一张图片,即可进入多选模式,再点击其它图片选择就可多选,最多支持50张图片,然后再点击右下角的数量按钮即可进入批量处理页面。可以批量合成图片导出PDF,批量文字识别并合并结果,批量打印等。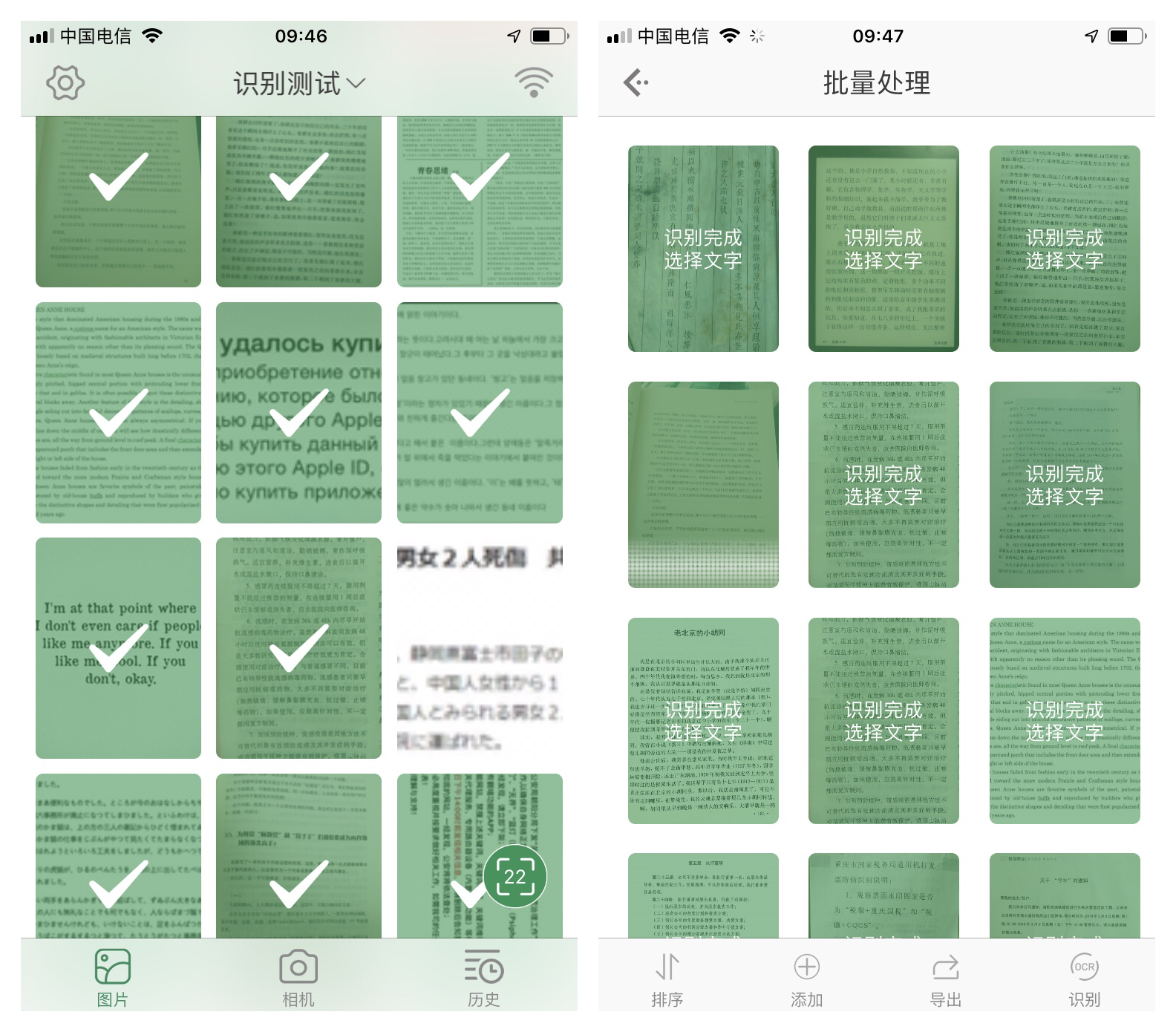
首页多选图片之后怎么样快速取消
首页多选图片之后,长按右下角的数字按钮,就会弹出“取消选择”的按钮,点击之后就可以全部取消。
批量处理界面改变图片顺序
在批量处理页面,长按一张图片就可以进入编辑模式,可以拖动移动图片顺序,可以删除某一张,也可以继续添加。
自由选区文字识别
有一些图片的文字块非常多,而且横竖不规则的情况下,可以使用自由选区模式,画出需要识别的区域,且画的区域可以重叠绘制,画完区域直接点击右下角识别就可以,识别的顺序是按照画区域的顺序。
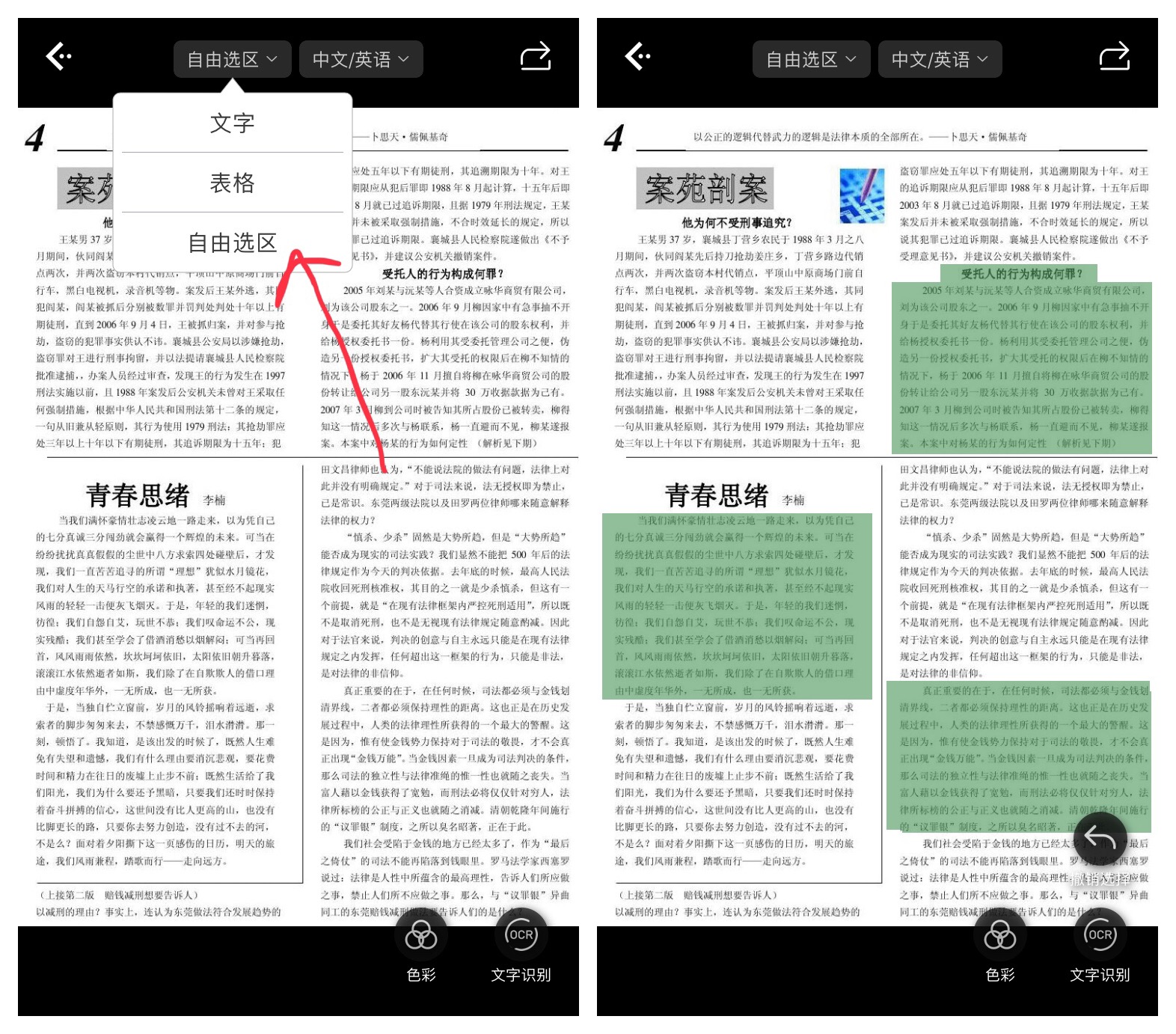
滑动选择识别后的文字和重新识别
识别文字之后,会在原图绘制上所有识别出来的文字区域,如果要手动选择几行文字,一种是可以一行一行的点选,也可以直接滑动选择,滑过的区域就变成选择状态。如果要取消选择,就再点击一下即可取消选择。
如果要重新识别某张图片(比如要重新更换识别语言等),可以识别之后,点击识别页面顶部中间的重新识别按钮,即可重新识别。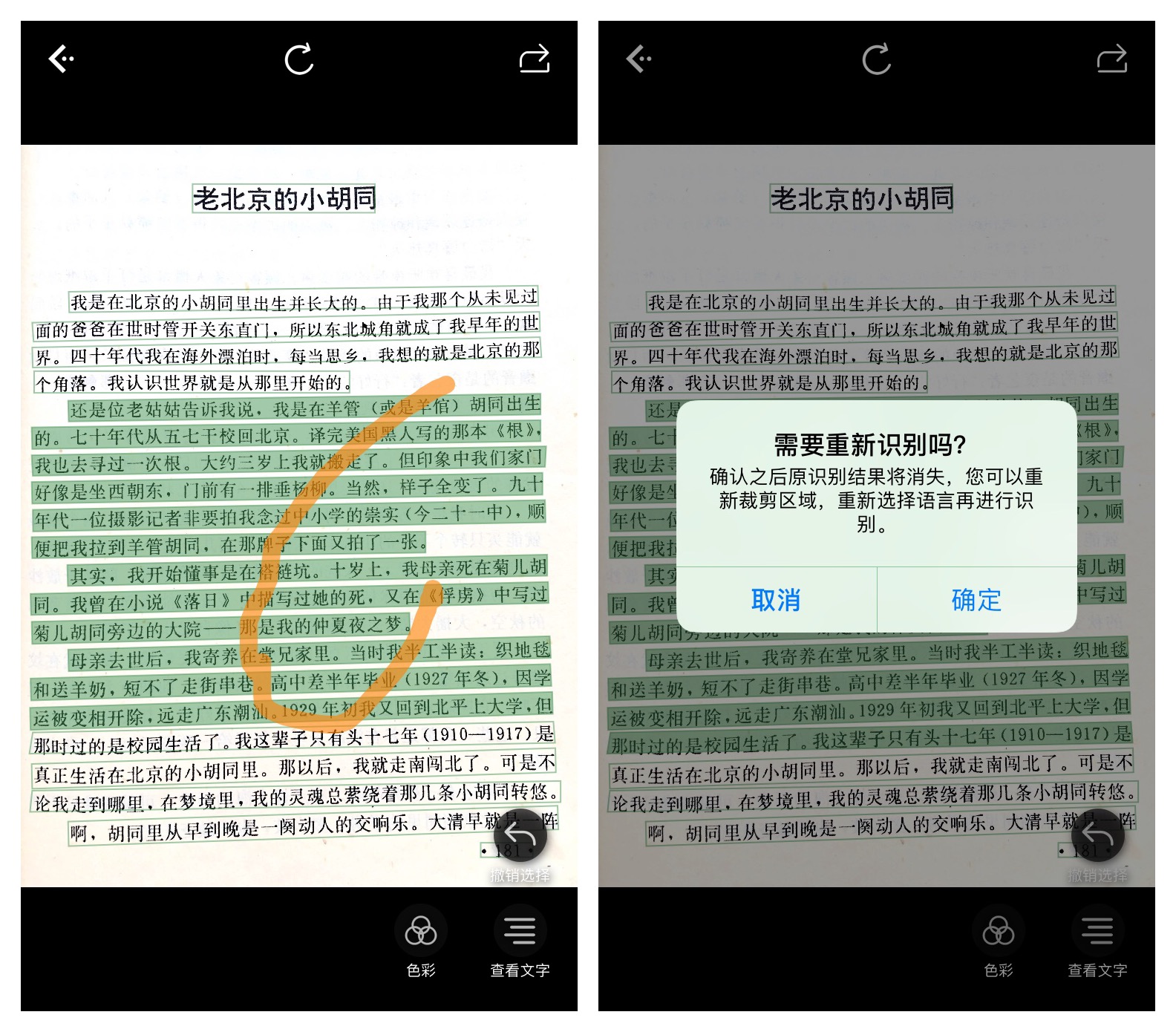
纸张太薄识别出了背面的文字怎么办
有些情况会遇到一些纸的背面透字的问题,因为识别能力太强连背面都去识别了,不用担心,在识别页面,点击“色彩”按钮,把图片切换成黑白模式,就会过滤掉背面的字啦,干干净净的让你识别当前页面,如下图:
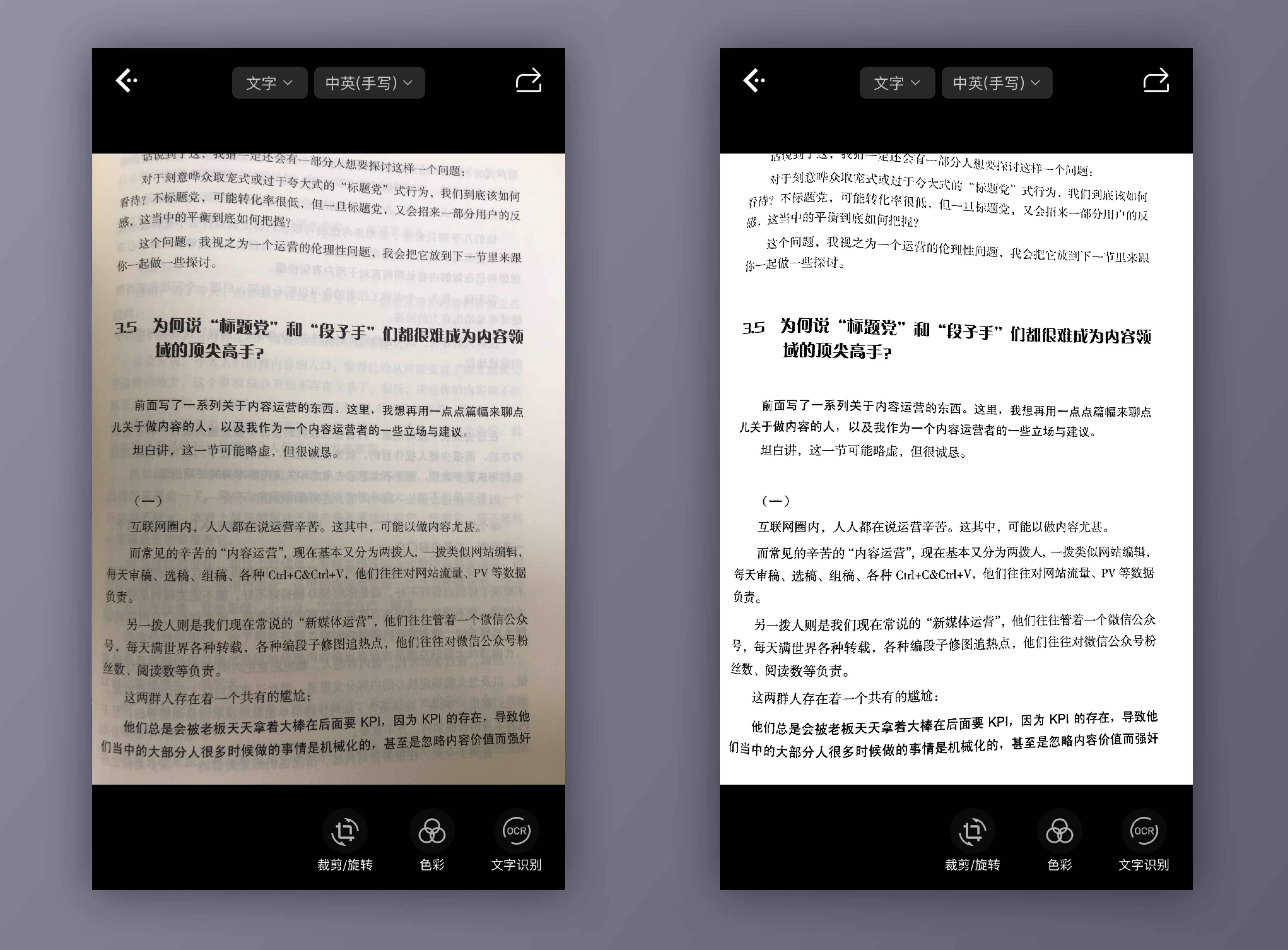
扫描文件怎样能又快又效果好
白描可以生成扫描件效果,就是把纸质文件生成扫描件的效果,类似于扫描仪扫描的效果。白描支持自动识别文件边界自动裁剪并处理成扫描件,如果要更快更好的自动化处理,可以用一个明显区别于纸张颜色的背景颜色,这样更利于软件自动识别边界并裁剪。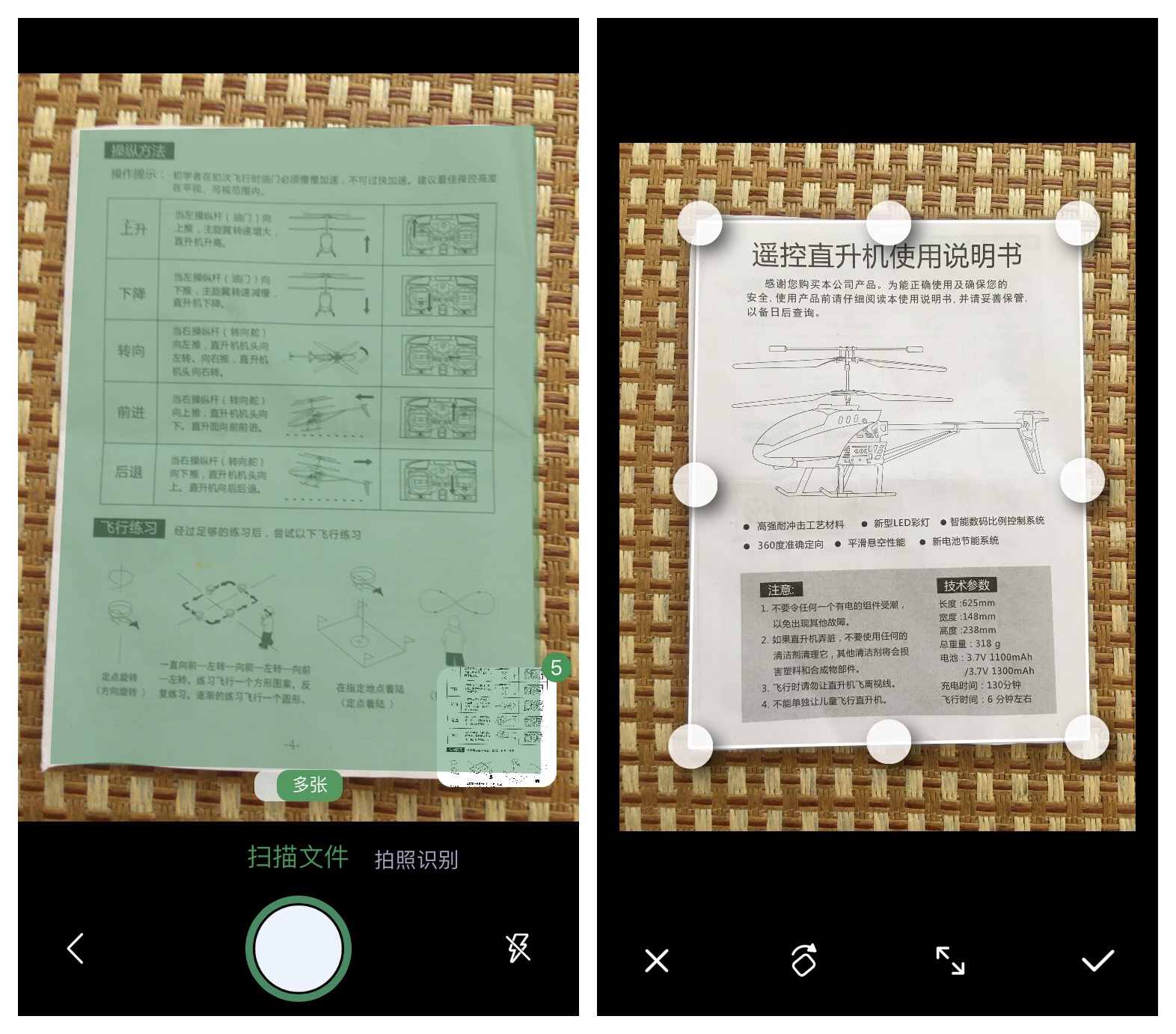
如果自动处理的边界裁剪的不是那么准确,也可以点击裁剪按钮,再次裁剪就可以。
历史记录多选操作
在历史记录中,可以进行多选操作,比如多选之后删除,多选之后合并识别结果,多选之后移入需要的分类等。
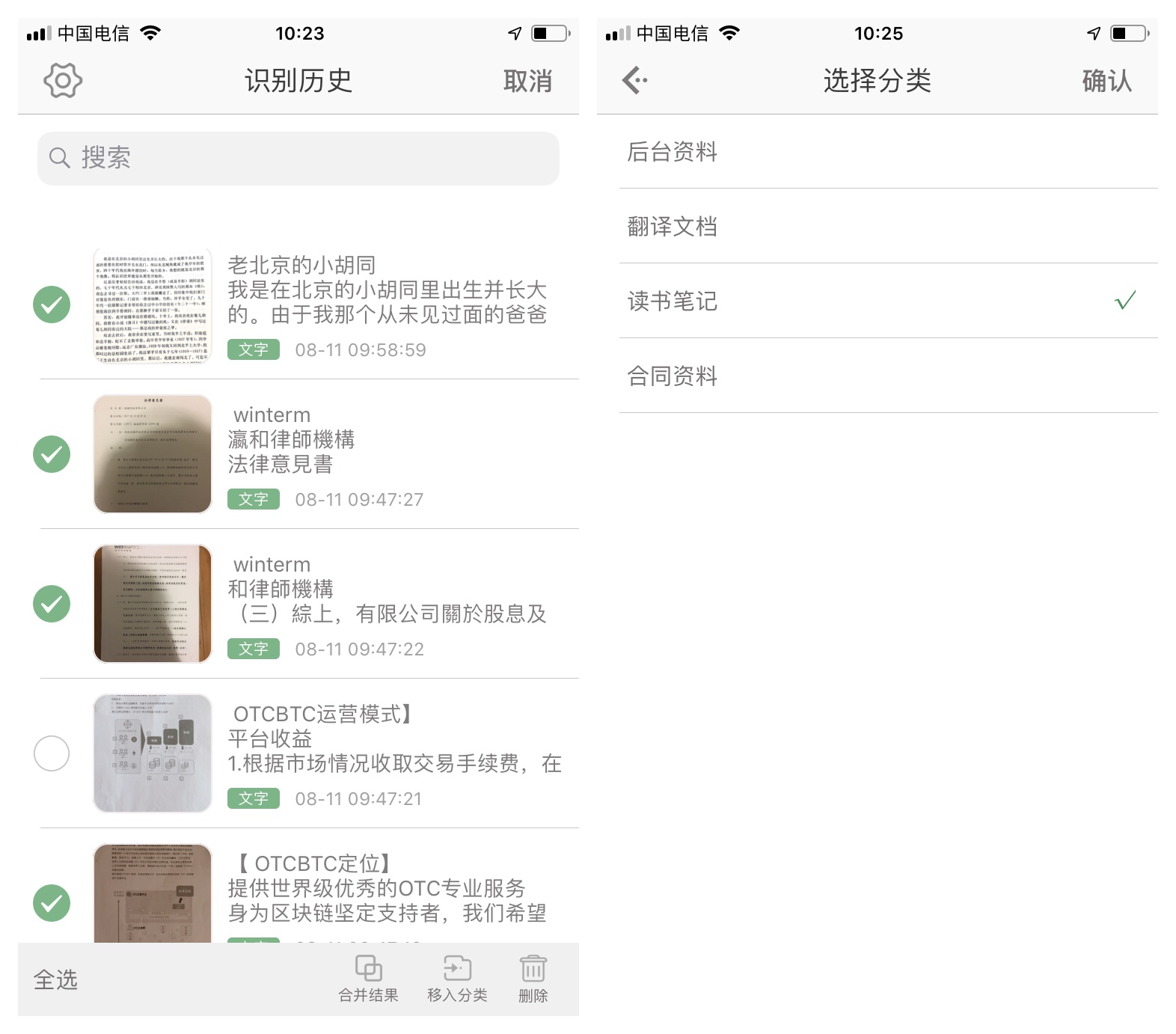
表格识别更准确
由于表格识别的复杂度比较高,虽然在一直优化识别准确度和容错度,但也会有一些识别不准确的情况,如果要提高表格识别的准确度,可以对表格图片做一些裁剪,尽量裁剪到表格线外边仅保留表格的一部分,尽量纠正倾斜的表格,朝向不影响识别结果,会自动判断文字方向。
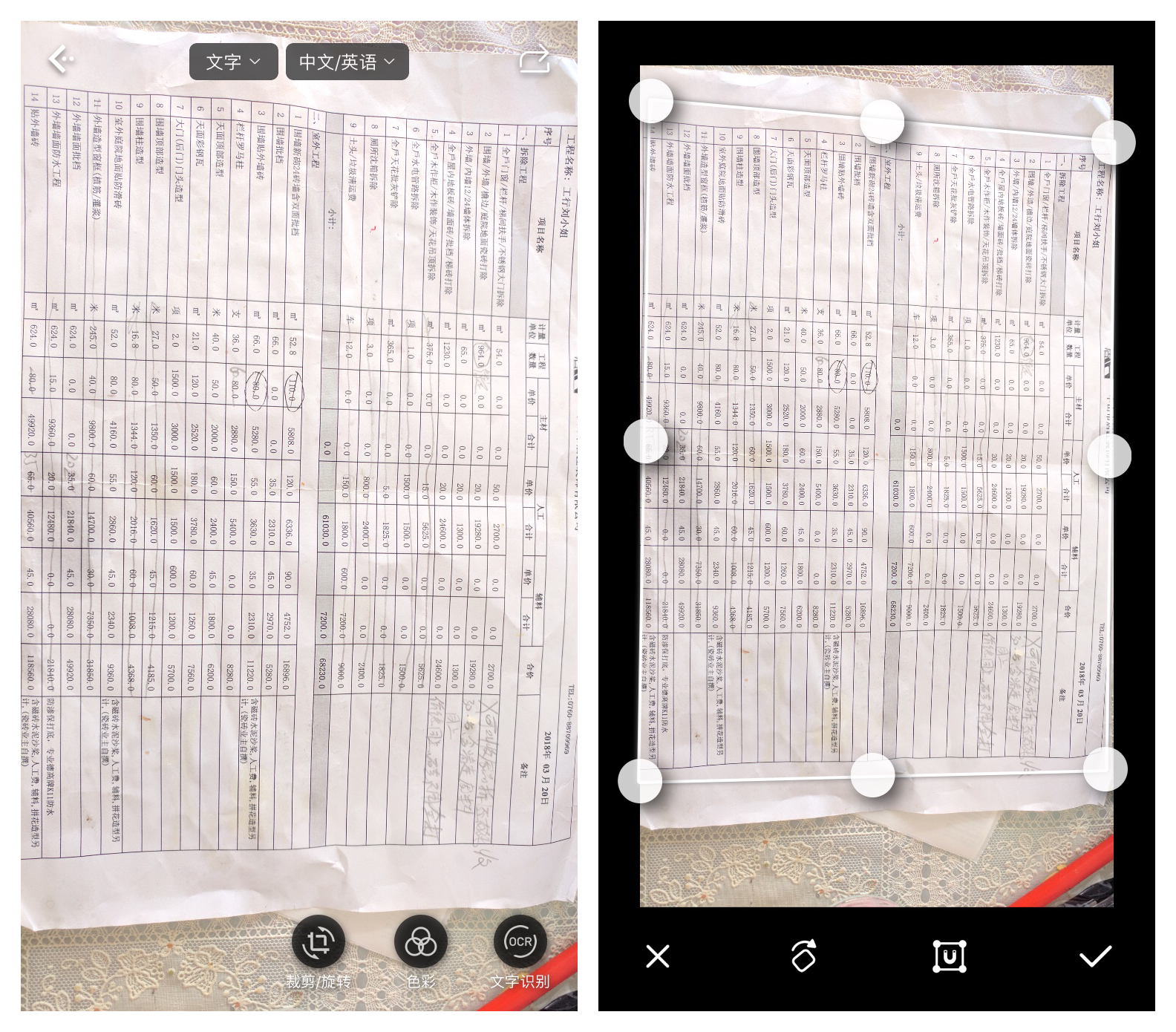
iOS 可进行其他语言识别
白描 iOS 版,可以在识别页面顶部选择识别语言为“其他语言”,可以识别大多数在语言列表里没有出现的语言,比如泰语、马来西亚语等。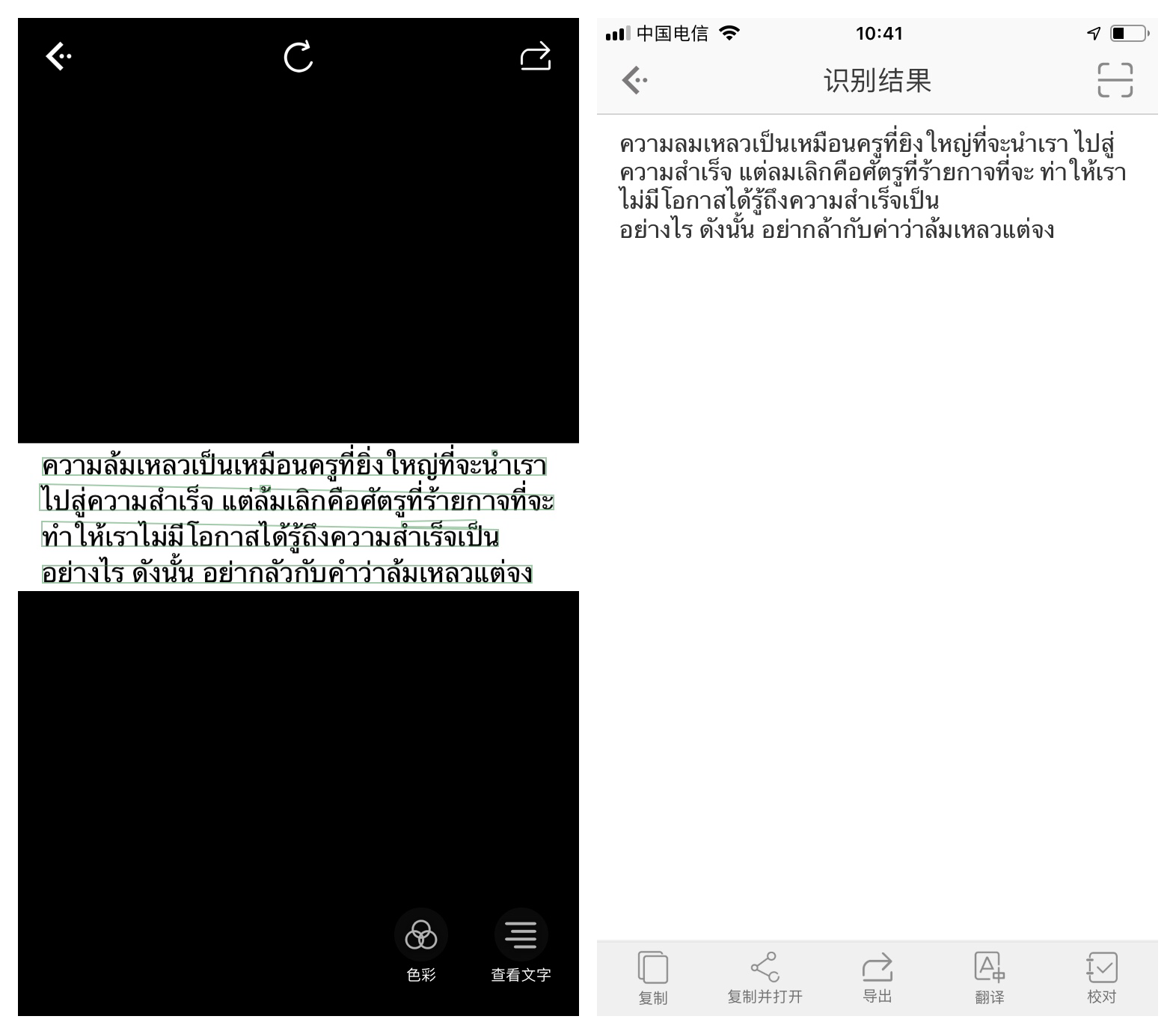
iOS 上可通过捷径(ShortCuts)更方便的文字识别
有关捷径的使用,可以在白描的设置页面的“捷径 & URL Schemes 页面查看。(此功能仅支持 iOS 设备)”
